Install Mac OS X on a PC (Dual Boot with Windows 7 or Vista)
Is it possible to install Mac OS X on a PC ??? YES  do not want to buy a Mac for huge a price . . .
do not want to buy a Mac for huge a price . . .
Note- download a torrent client like utorrent in order to download dis...
Note- download a torrent client like utorrent in order to download dis...
Thanks to some great set of tools created by some my friends who are brilliant hackers, now it’s possible to install Mac OS X on normal PC s.
NOTE: Here I am posting what I have done and succeed for me. But this is kind of an experimental thing. So, for some people things might not work the right way. So, before do this, if you want, its better to keep your backups. Then go ahead and try out this tutorial with your own risk ! .
Before we start, just take a look @ the OSX86 Project. Here you can find all the information about what we are going to and other important information.
STEPS
1. Download OSx86 10.5.x
Download OSx86 10.5.7 0r OSx86 10.5.6 from your favorite Torrent site. Burn the downloaded “.ISO” file to DVD using any CD/DVD burning tool as a Bootable DVD(I prefer 10.5.6, because it’s work for me)
2. Create a Partition for Mac
Go to Select “command-line” and type . . .
DISKPART> list disk // displays the available HDD
DISKPART> select disk n // select the disk which has windows installation, [where n = the disk number]
DISKPART> list partition // list partitions on the selected disk [you can see available patitions in your hard disk]
DISKPART> create partition primary size=15000 id=af // create a partition as primary with size of 15,000 MB (15 GB)
DISKPART> select disk n // select the disk which has windows installation, [where n = the disk number]
DISKPART> list partition // list partitions on the selected disk [you can see available patitions in your hard disk]
DISKPART> create partition primary size=15000 id=af // create a partition as primary with size of 15,000 MB (15 GB)
DISKPART> list partition // then you can see newly created partition is also here
DISKPART> select partition n // where n is the newly created partition to install MAC OS
DISKPART> active //sets partition active
DISKPART> exit
DISKPART> active //sets partition active
DISKPART> exit
minimum partition size should be more than 8GB
3. Reboot the machine and insert prepared bootable DVD
press any key to boot from DVD
4. Starting Installation
If your system support for the macOS X installation, it should boot from the DVD and it will show the Apple LOGO.
Then be patient to boot from the DVD. BUT, if your system freezes for more than 20 minutes with that Apple LOGO, Reboot and try the following.
Note: You can see count down timer is starting when starting to boot from DVD, before its over, press F8 key and you will be able to have some more option’s. Now type -v and press enter. This will enable you to see any errors if they occur. In case your screen freezes for more than 10 – 15 minutes  google to find out a solution for your problem.
google to find out a solution for your problem.
5. Configuring the InstallationAfter boot, you will see a Graphical interface. Here you can see a Top Menu Bar, from the menu Click Utilities > Disk Utility.Then, select the destination drive where you want to install Mac OSX which is the partition we have created earlier in step 2.Then click on ERASEon right hand side menu paneThen, for the format option select “MAC OSX Journaled Extended” and click Erase. So, the disk will be erased and mounted.
Then, Close the disk utility and agree to the terms and conditions
Then select the partition which you erased recently.
6. Customize the Install
The most important part. Here you have to choose the components/patcheswhich support your hardware. So, its better to refer againhttp://wiki.osx86project.org/wiki/index.php/Main. Here you can find the sample hardware examples and compatibilities. If you want, you can use If you have doubtsInsanelymac.com also.
Tip: For most of the INTEL based systems Default selected Kernel works very smoothly(do not want to change the Kernel) & for AMD system try Voodoo kernel. Dont add extra Drivers (.KEXTS) which might cause conflicts. It’s better to select only the important thins such as sound drivers, Graphics drivers, USB patches . . . others keep leave.
That means, if You have NVIDIA geforce VGA on your laptop, you should select exactly compatible Driver from the “Graphics” section, DO NOT select all. (if you select all, it might give problems)
After you selected all the relevant patches press Ok.
7. Checking the disk and Installation of System files
Now we are almost done
Now your DVD will be checking for consistency (if you want, just skip it, its not be a problem)
Then, installation begins. It will take more than 20 minutes, according to your machine. After the installation is over, machine will Reboot. Remove the DVD after it has rebooted.
You should be able to automatically boot into OS X at this time.
When you want to boot in to Windows, when the machine boot, press any key, you will see options for selecting the boot disk (if you have windows 7, there will have a partition called System Reseved) that is the partition you should select to boot in to windows.
If you have problems boot in to windows, please try the following step.
8. Setting the Boot Loader
To boot in to Windows 7 or Vista, put in your windows 7 or Vista disk, and boot from it. When installation starts, it will ask for “Start up Recovery”. Do it. Then you can boot in to windows. Then do go to CMD and type
DISKPART> list disk // displays the available HDD
DISKPART> select disk n // select the disk which has windows installation
DISKPART> list partition // list partitions on the selected disk
DISKPART> select partition n // select the partition number where windows was previously installed.
DISKPART> active //sets partition active
DISKPART> exit
DISKPART> select disk n // select the disk which has windows installation
DISKPART> list partition // list partitions on the selected disk
DISKPART> select partition n // select the partition number where windows was previously installed.
DISKPART> active //sets partition active
DISKPART> exit
REBOOT.
Now your vista /windows 7 should boot, If it doesn’t try this:
Boot with installation disk into windows setup, choose recovery again, and select automated recovery of boot area. Windows should fix the boot automatically, then click Fix and reboot button.
9. Add MAC OS in to the Boot menu
Boot into windows and download EasyBCD (google it).
Open it, click “Add/Remove entries” navigate to “Mac”.
Select Type in the dropdown to “Generic x86 Pc” and give some name in the text box below. This name will appear in your boot screen. Click “SAVE”
REBOOT.
Yeahhh 

 that’s it, enjoy MAC . . .
that’s it, enjoy MAC . . .
Plz rate and comment and subscribe.....
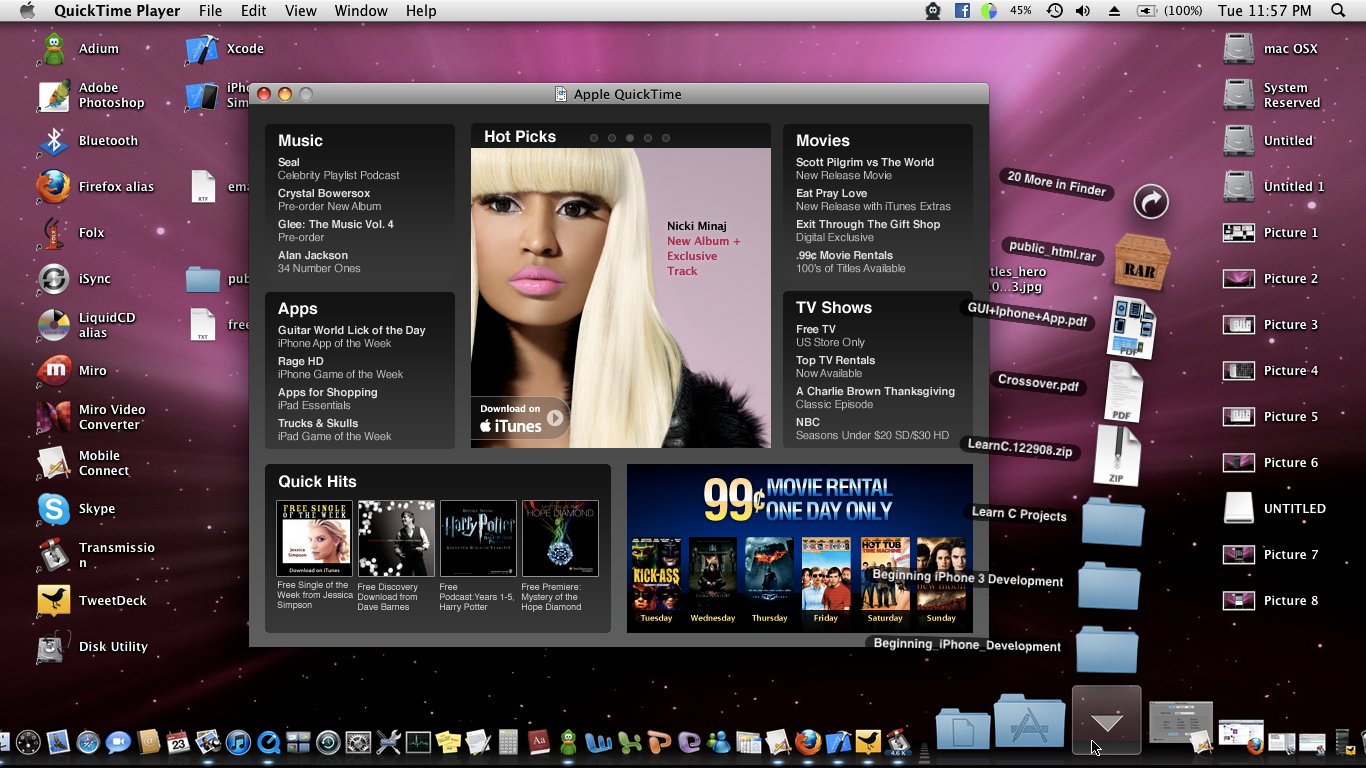
Awesome Work Guys :-)
ReplyDelete